Zoom is a fairly easy to use platform for virtual presentations, but there are a few things that might trip you up. This article shows you a couple of things that might be confusing.
Using Zoom with a Mac
Modern Macs have some privacy and security settings that may give you problems when you first try to share a screen in Zoom. The main one is that you need to allow screen recording regardless of whether you plan to record your presentation. This setting is found in the System Preferences, Security and Privacy. See below:
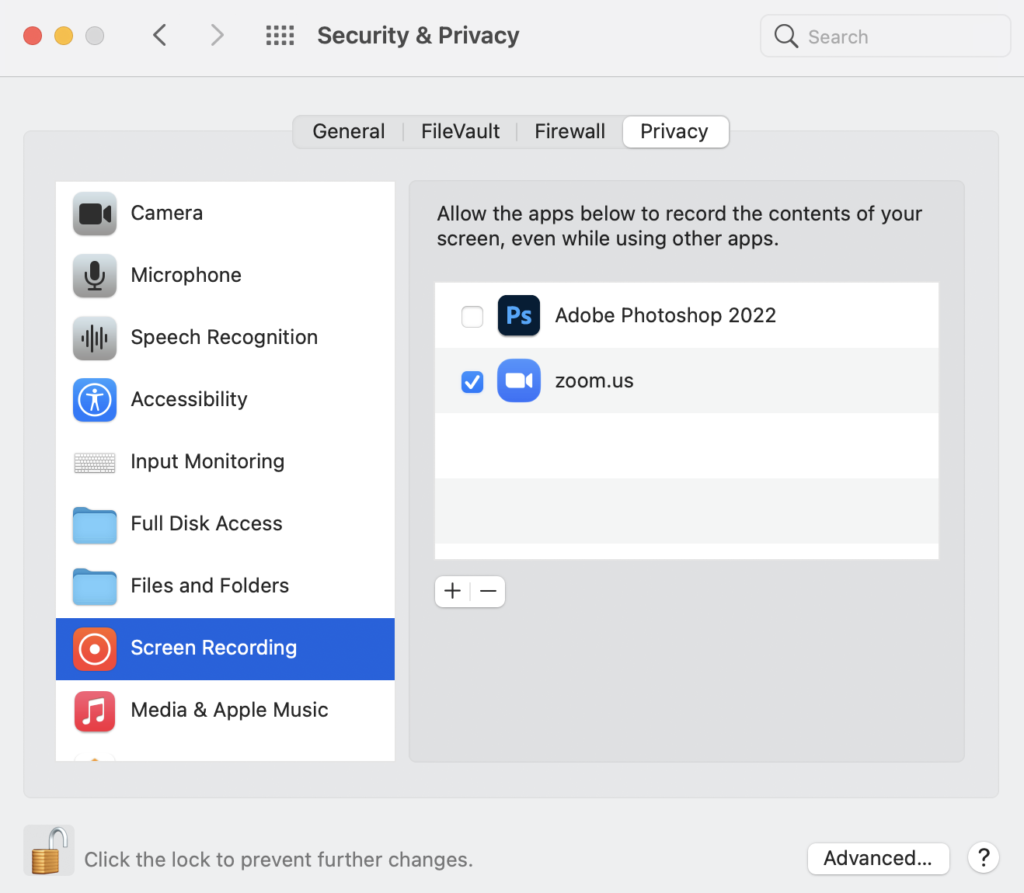
Be sure the checkbox beside Zoom.us is selected. You only need to do this the first time you share your screen.
Modes of Screen Sharing
When you share your screen you have two options. You can either share your entire desktop or just one window of an application. If you plan on using several applications (like Preview or Word for documents and Power Point or Keynote for slides) then you’ll want to share your entire desktop. Otherwise you can select just the app you want to share. Be sure to start the app you want to share before screen sharing.
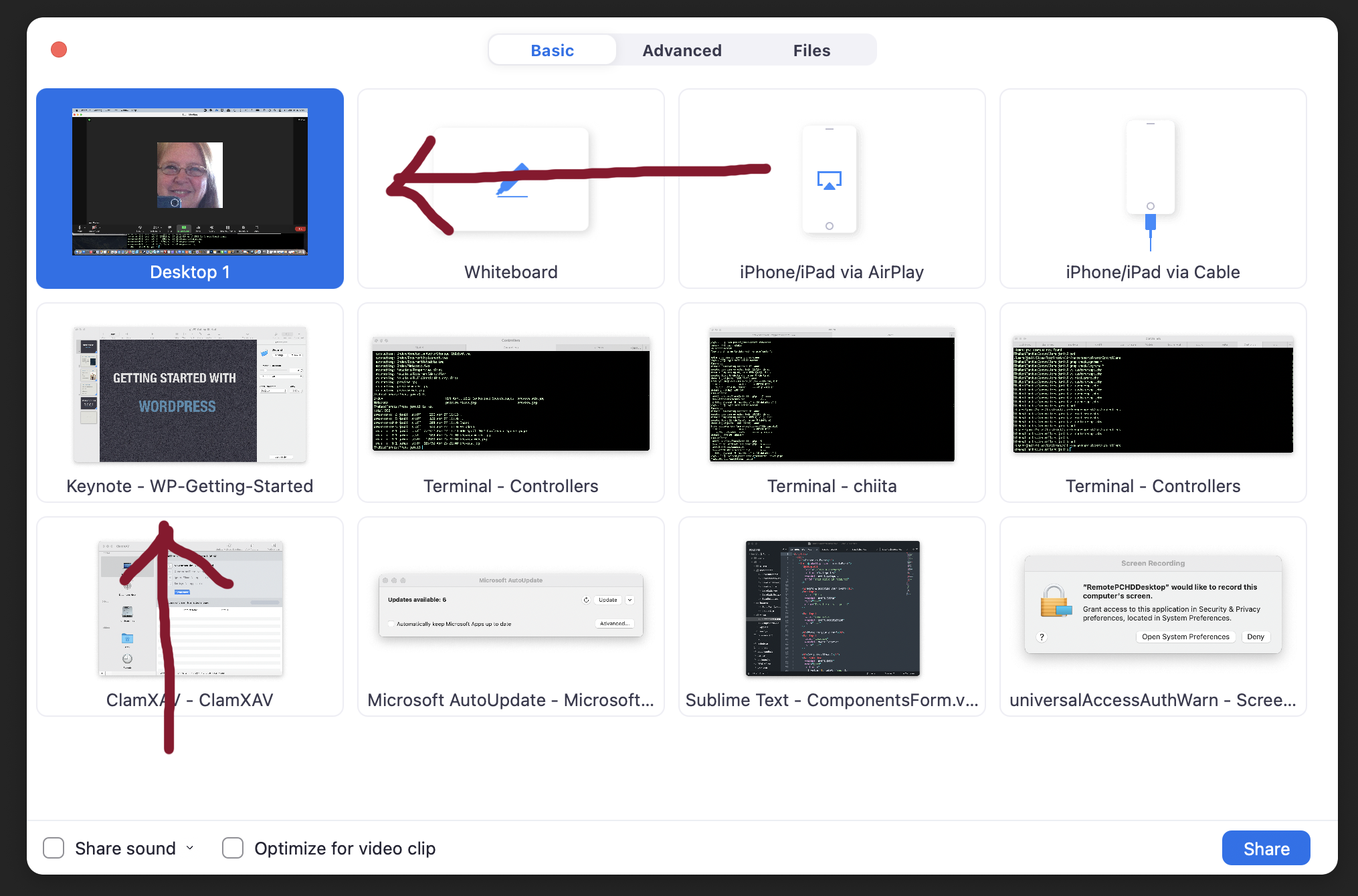
Differences when using Share Screen
When you are a participant in a Zoom meeting you’ll see controls along the bottom of your screen with things like “Mute”, “Start Video” and “Chat”. When you share your screen those controls disappear and you only see your screen, two floating buttons at the top of your screen “You are screen sharing” and “Stop Sharing”, and a grid of participants stacked on the right hand side of your screen.

If you move your cursor to the “You are screen sharing” button the controls will appear above that button.
